10 Windows 7 Registry Hacks And Tweaks And Tricks
Have you made the switch to Windows 10 on your primary operating system? With it being free, and Microsoft pushing the update to users, most of you probably already have. And if you haven’t, listen. LET TO GO-OH-OH!
Best Windows 7 Registry Tweaks and Tips-n-Tricks Which Work in Windows 8 and Later - UPDATE: The tips and tricks mentioned in this tutorial will also work for Windows.
♫ Sorry, where was I? Oh, yeah, Windows 10 is awesome. To help you get even more of the awesome out of Windows 10, we’ve scoured the web to provide you with the top 33 Windows 10 tips, tricks, hacks, and tweaks for your computing pleasure. Anyway, check out these cool tips and more to see if you can get some more cool factor out of 10. Enable virtual desktops For starters, yes, Linux has had this for years. I usually have six in my tray in KDE and mouse through them like a boss. But this is Windows, and it’s great to have this finally.
To turn on virtual desktops, Win+Tab to get the Aero view, then click “+New Desktop” down in the lower right. You can have as many as you want, and switch between them by clicking the Desktop icon next to the search box. Print to PDF There is finally a built-in PDF printer in Windows 10. To print anything as PDF file, just pick the “Microsoft Print to PDF” printer.
Use Wi-Fi Sense to make getting online easy Much maligned, and definitely misunderstood, Wi-Fi Sense is actually pretty cool, when you’re not an enterprise security admin. This lets you identify and share Wi-Fi hotspots with your contacts, including the PSK to get onto them, so if you set up a guest network at home, have a guest network at work, or find one at your favourite coffee shop, you can share the details with your contacts, and they can do the same with you.
Of course, it requires that the networks are either open or use a pre-shared key. If your “enterprise” Wi-Fi network is using PSK, you’re doing it wrong! Of course, you can turn it off. See if this bothers you. Use Quick Access in Explorer Favourites in Explorer has replaced the Quick Access menu, and it’s much cooler.
With several options you can use to customize your experience, you can make Windows 10 do just what you want. Here’s a rundown. Open File Explorer to: This lets you choose whether to default to Quick access, or the “This PC” view.

Best Windows 7 Registry Hacks
Show recently used files in Quick access Turn it off if you don’t want to see the MRU list of files. Show recently used folders in Quick access As above. Turn it off if you don’t want to see the MRU list of folders, but odds are good that will prove to be dead useful!
Clear Something in the MRU list you’d rather not have showing? Hit Clear to drop the list like your browser history! Customize the shell! There are new and subtle settings in the Command Prompt and/or PowerShell lets you make all kinds of cool customizations above and beyond just tweaking colours. On the Options tab, check out the following. Filter clipboard contents on paste This is totally awesome, especially when pasting from a browser.
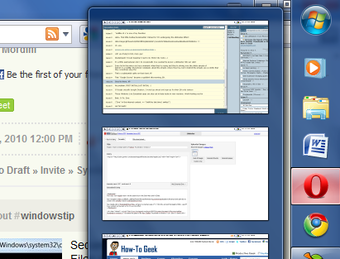
It will swap smart quotes to straight quotes, and remove tabs so your pastes are what you want. Enable line wrapping selection Thank you jeebus! This does exactly what it says.
Copy/Paste Yes, in both PowerShell and the command prompt, your CTRL-C, -X, and –V keys work now. Persistent command history You know how up and down arrows let you scroll through your command history.
Your history now persists, so when you open a shell, your commands from last time are available. How cool is that? Extended text selection keys Let’s you use home, end, shift arrows, CTRL-C, CTRL-X, and CTRL-V just like you are accustomed to in just about every other text program ever. Up and down arrows still scroll through the command buffer, but I don’t think you’d really want to get rid of that. Wrap text output on resize Okay, this is on the Layout tab, but it’s still new. If you do have to resize a shell window, this will wrap the text to match.
Opacity Sure, we have had this in Linux shells for years. Now we have it in Windows, and it’s just as cool. But still, cool! It’s dense enough to read, but still lets me see what is behind it. If you don’t see those options, clear the checkbox next to “Use legacy console (requires relaunch)” and, well, relaunch! Get more fonts Want to add other fonts to the shell?.
Windows 7 Registry Hacks
First, you have to use monospaced True type fonts. Launch regedit and navigate to HKEYLOCALMACHINE SOFTWARE Microsoft Windows NT CurrentVersion Console TrueTypeFont. Create a new REGSZ and give it a unique number. Enter the name of the True type Font you want to use. Reboot to make it available. Note that some TTFs won’t work. Experiment to find the one you like.
I use Ubuntu Mono. See for some other good options for monospaced fonts.
Not all are free, but some good ones are. Shake it off If you want to disable the Aero shake thing that causes all open windows to minimize, there’s an easy reg-hack to do so. Launch regedit and navigate to HKEYCURRENTUSER Software Policies Microsoft Windows.
Create a new key called Explorer. Create a new DWORD(32) names NoWindowsMinimizingShortcuts. Set it to 1. Disable the startup delay If your machine is screaming fast to boot, uses an SSD, and is otherwise a rocket, you can get even more speed by disabling the startup delay that Windows includes by default to keep from overtaxing your hardware. Launch regedit and navigate to CURRENTUSER Software Microsoft Windows CurrentVersion Explorer Serialize. Create a new DWORD named StartupDelayInMSec. Set it to 0.
Background scrolling Check it out. You can mouse over another windows and scroll it without clicking on it first, stealing focus from your active window. That’s dead useful when one window is instructions, and the other is the shell you are trying to enter command within! Check out all these keyboard shortcuts Some of these are tried and true, but some may be new to you, and all work great in Windows 10.
Windows Key-A launches the Action Center 20. Windows Key-I launches the Settings App 21. Windows Key-X launches the Power User Menu 22. Windows Key-R launches the Run dialog 23. Windows Key-Tab brings up the task view 24. Windows Key-Right-Up moves the active app to top right quadrant 25.
Windows Key-Ctrl-Left or Right navigates across your virtual desktops 26. Windows Key-Ctrl-D creates a new virtual desktop 27. Windows Key-S brings up the Daily Glance for weather, news, sports, etc.
Windows Key-Ctrl-F4 closes the active virtual desktop 29. Windows Key-Up and Down snaps the active app to top or bottom of screen or maximizes it. Get back more taskbar by losing the Search bar Cortana is cool and all that, but if you don’t use the “Ask me anything” box, you can buy back a lot of taskbar real estate by turning that off. Right-click the task bar. Choose Cortana options. Remove the checkbox next to “Show search box.” 31.
LastActiveClick My favourite hack in this list is this one. I may have a dozen tabs open in IE at any point in time. If I click on another app, then have to get back to the tab I was on and click on the E icon, it pops up all the open tabs and even the windows so I have to figure out which one I was on.
With this hack, if I just click, it takes me back to exactly the tab I was on. This works the same on other apps too, so if I had seventeen Word docs open, it would just take me right back to the last one I was active in when I click the icon.
Open regedit and navigate to HKEYCURRENTUSER SOFTWARE Microsoft Windows CurrentVersion Explorer Advanced. Create a new 32bit Dword called LastActiveClick. Set it to 1. Find the hidden images The lock screen and logon screen have some really cool images, which as it turns out, by default both rotate AND change.
Seems Microsoft has a CDN that updates these images based on what you click that like or not. Want to save one or more of those images for future use?
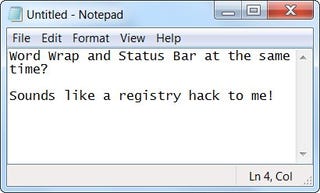
Windows 7 Registry Tricks
Here’s where they are hiding!. Open Explorer and brows to%localappdata% Packages Microsoft.ContentDeliveryManagercustom string of characters LocalState Assets. Copy all of the files to a new directory. Open a command prompt in that directory. Run this command ren.png enter. Browse through them and find the ones you like! Battery saver settings let you get every single mA out of your battery The Battery saver settings can help extend your laptop’s battery life when you’re at 32K feet and not in first class.
Go to Settings, Battery saver, and make sure it is set to come on. You can adjust when it does come on based on estimated battery life remaining, and what it does to help extend things, like reducing the screen brightness and limiting the apps that can run in the background and do push notifications. Since those need CPU and Wi-Fi to work, limiting the things running in the background can really make a difference. With so many cool tweaks and hacks, you should have found something neat and new to help you pimp your desktop, but I am sure we missed some of the best. So if you have a favourite hack or tweak that makes Windows 10 your pawn, leave a comment and let us know what you’ve done.